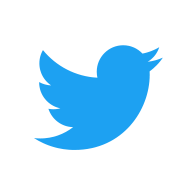Style Guide
Under the hood the editor delivers power and flexibility, with the ability to quickly add content such as images, galleries, videos, embeds and code!
Using the editor
Rich editing at your fingertips. Using the contextual toolbar allows you to efficiently format your text, add links and insert rich media.
Using the dynamic menu
You can insert a card either by clicking the + button on a new line, or typing / on a new line to search for a particular card. This allows you to insert images, markdown, html, galleries and embeds.
Using Markdown
The editor will automatically parse Markdown typed in directly. Alternatively, insert a Markdown card to access all of the same features of previous versions of the Ghost editor inside a single card.
Headings
When creating a header, all you need to do is add a # before your header or use the contextual toolbar. You can keep adding up to six # in a row to make the headers smaller.
Heading 1
Heading 2
Heading 3
Heading 4
Heading 5
Heading 6
Links
If you paste in a URL, like https://ghost.org - it'll automatically be linked up. But if you want to customise your anchor text, you can do that too! Here's a link to the Ghost website.
Quoting
If you want to add a quote, you just need to add a > to the beginning of the line or use the contextual toolbar, and it will put it into the quote format.
Ghost is a fully open source, adaptable platform for building and running a modern online publication. We power blogs, magazines and journalists from Zappos to Sky News.
Bookmarks
With the Bookmark card you can present links in a much richer format, similar to Twitter cards. If the URL points to a page with right meta information it can show the page title, excerpt, author, publisher and even a preview image.


Images
You can upload images using the Image card. Once inserted you can blend images beautifully into your content at different sizes (normal, full, and wide ) and add captions wherever needed.



Gallery
Ghost supports image galleries for up to 9 images at a time, all of which are responsively optimised and organised to look their best no matter how many images you add or remove.





Highlighting
Highlighting text on a web page can help bring important information immediately to the reader's attention. When creating a highlighting text, all you need to do is add a == before and after your text in Markdown card.
List Types
Unordered list
- Item number one
- Item number two
- A nested item
- A nested item
- A final item
Ordered list
- Item number one
- Item number two
3. A nested item
4. A nested item - A final item
Responsive Tables
A responsive table will display a horizontal scroll bar if the screen is too small to display the full content. Use markdown:
| # | Heading | Heading | Heading | Heading | Heading |
|---|---|---|---|---|---|
| 1 | Cell | Cell | Cell | Cell | Cell |
| 2 | Cell | Cell | Cell | Cell | Cell |
| 3 | Cell | Cell | Cell | Cell | Cell |
Video
Working with Code
Code can be presented inline, like <code>. When creating a code text, all you need to do is add a ` before and after your text. In the editor ``` (three backticks) defines a code block.
.awesome-thing {
display: block;
width: 100%;
}